Software Guide, Reviews & Download for Windows OS
SoftGets provides Windows Latest News, how to articles & Free Software download.
SoftGets provides Windows Latest News, how to articles & Free Software download.
SoftGets provides Windows Latest News, how to articles & Free Software download.
Windows 7 is one of the most loved and popular versions of Windows OS by Microsoft. The OS was used by 20% of users even in 2020. It has been years since the OS is no longer supported by Microsoft still users love to use it.
The OS is great in terms of interface, navigation, features, and compatibility. However; it is quite common to experience update issues on Windows. Most of the users can’t update their Windows 7 even after performing a clean installation.
It is common that system files get any issues with updating the OS. However; after a clean installation, you can say, something is fishy. And that is why we are here to fix Windows 7 won’t update issue.
In previous versions of Windows OS, the reasons can vary. However; the most common one in Windows 7 is the unavailability of a recovery image of Windows 7.
Microsoft has changed the Windows Update method. In Windows 7, you will need to update components to update your Windows OS. And this unavailability of Windows update components can stop you from getting any updates or install them.
The issue can be experienced on Windows 7 Service Pack 1, 2, and even 3. This is not an issue but a way to get secure updates for your Windows.
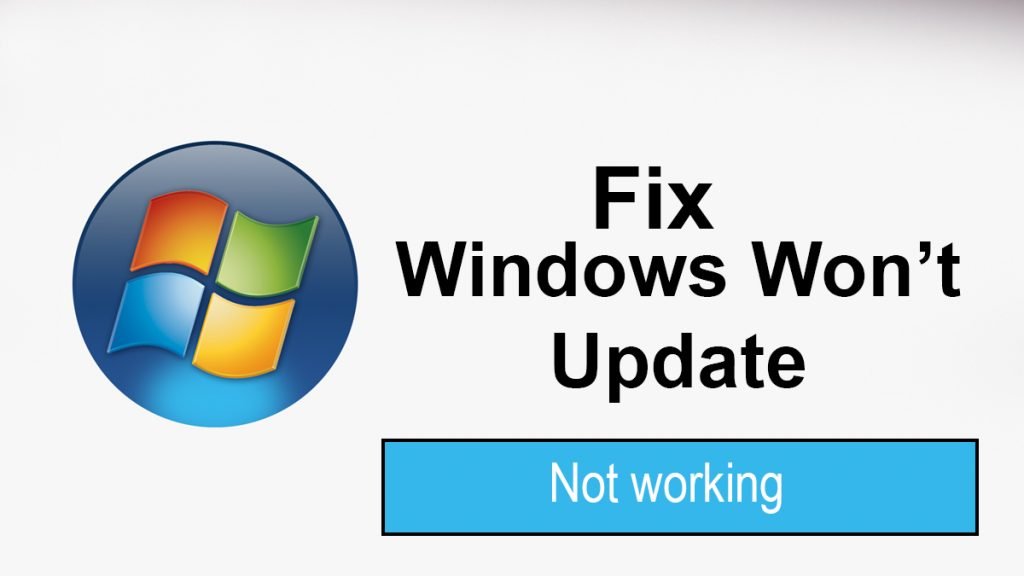
While the issue is not something serious and can be fixed easily, but the process might take some time. The process might take around 30 minutes (more or less). The entire process of updating depends on your internet connection. The faster your internet connection is, the quicker the process will be completed.
BitLocker is one of the reasons why you are experiencing a Windows 7 won’t update issue. For fixing update issues on encrypted disks, you will need to apply these steps.
Begin by going to the Start menu, there you will find Control Panel. Select the Control Panel and you will find System and Security.
Now select BitLocker Drive Encryption, Suspend Protection of BitLocker on your disk.
This will prompt a warning by BitLocker, you will click on Yes.
Here you install the windows updates on your OS. After the installation of updates, you will continue further below.
Now you will navigate again and find the options.
You will go through Control Panel > System and Security > BitLocker Drive Encryption. Resume Protection of BitLocker and then restart your OS.
The installation of Windows Update will take place, after the installation your system will start again.
If you don’t have a disk encrypted with BitLocker then you can update your Windows manually too. For this method, you will use the built-in settings of Windows to update your Windows.
Begin by going to Control Panel > Windows Update > Change Settings.
Now you will find different options for windows updates, you will select Never Check For Updates.
You will be asked for confirmation, click on OK.
Restart your system to apply the changes.
Reaching this step, you are going to download the Windows 7 Updates from the Microsoft update page. Navigate there and download the update for your Windows OS.
After downloading and installing the update on your system, you are going to restart your Windows OS.
Now you will download and Install Microsoft KB3125574 from Microsoft Catalog.
Again, you are going to restart your Windows OS after the installation of the Windows Update.
Turn on Automatic Windows Updates from Control Panel. Your system will ask for a download, you will download all the important updates of your Windows.
After the installation, give it a restart and you have a Windows 7 fully updated. If you find it challenging then, you can use this link to manually update your Windows 7. Here we have explained all the steps to update your Windows 7.
Internet Explorer can be another reason, why you are not able to update your Windows. By downloading and installing Internet Explorer 11 on your system, you will be able to update your Windows.
This is a common issue that is experienced by users. And the issue has been fixed by simply downloading and installing the latest version of Internet Explorer on your Windows.
Almost all Windows users (except N and KN users) have Internet Explorer on their system. For these users, they are not required to download and install Internet Explorer on their Windows.
Instead, by updating their Internet Explorer, they can use the latest version of Internet Explorer.
Another method to fix the issue is to use Windows Update Troubleshooter. To fix Windows won’t update services not running issue, you will use this feature.
The Windows Update Troubleshooter is a feature that is present in Windows Update. You can use it to fix any sort of issue that you are experiencing while updating your Windows.
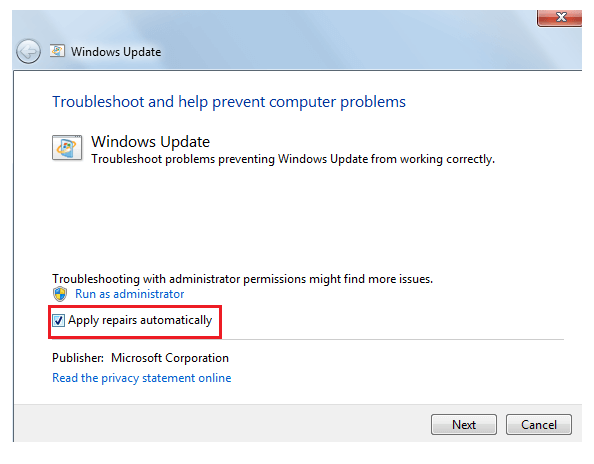
On running Windows Update, you will find the option. Inside the Windows Update troubleshooter, you will also find Apply repair automatically option.
This is a great way to fix all the issues on your Windows OS without checking each and every error individually. And you are also recommended to use the feature while fixing the update issue on Windows 7.
CMD (Command Prompt) is another great way to fix the issue. Using this method means that you have already applied all the methods and still can’t update your Windows. With these CMD commands, you are able to fix most of the system files on your PC.
Go to the Start menu, there you will search for CMD. Now right-click on CMD and select the Run as administrator option.
net stop bits
net stop wuauserv
net stop appidsvc
net stop cryptsvcThe command above will stop most of the services running on your Windows. Now you will make a few changes to make things right. Run the commands below on CMD one by one.
Use the first command and press Enter to run. Then you do the second one.
ren %systemroot%\SoftwareDistribution SoftwareDistribution.old
ren %systemroot%\system32\catroot2 catroot2.oldNow that you have made changes in service files on your Windows, you are going to start the services again. These are the services that we have stopped with the command above and now we will start them again.
net start bits
net start wuauserv
net start appidsvc
net start cryptsvcAfter using the command above, you will restart your system. You have fixed Windows 7 won’t update issue.
This might feel silly, but there is a possibility that you have issues with your disk. Either it is due to no space, tons of files, or something else.
Go to Computer and select the drive with Windows files inside. You will right-click on the drive and select Properties.
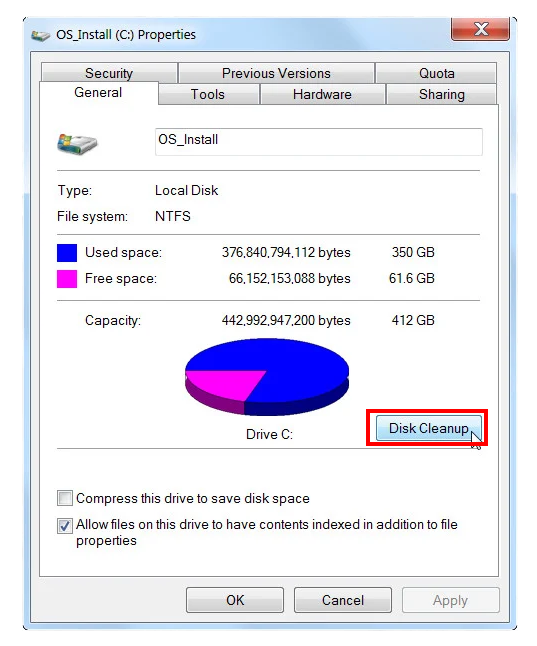
A new window will appear, and here you will find the Disk Cleanup option. This option will clean most of the temporary files and create more space on your drive.
Select Disk Cleanup and some loading will take place. After the loading, you will select the options to clean your drive.
Then you will check for updating your Windows. If you have applied all the methods above, and still can’t update your Windows then you are recommended to either perform a clean install of Windows 7 again or upgrade to newer versions.
Updating your Windows 7 automatically is not possible. However; you can manually download and install the updates on Windows. Since Windows is discontinued, you are also recommended to use the newer version of Windows.
Using Windows 7 will not only put your system at risk but you won’t receive any updates too. This means tons of bugs and security issues without any fix from officials.